Web 2.0 Site of The Day: Evernote
Posted by
Evan Travers
on Thursday, August 27, 2009
Labels:
inbox,
notetaking,
productivity,
web
/
View Comments
One of the most useful apps I've encountered in the last few years is Evernote. It has a bunch of handy features, but essentially it's a internet accesible, synced, notebook system for your computer, mobile and web. There are native clients for Blackberry, iphone, Palm Pre, Mac, and PC, but the app's core function is available for any single application that is internet or email capable. The website itself allows you to view and edit all your notes, full functionality, and you can set up an email address to email notes too.
I currently have an android phone, so to take notes I use the email address post method. One really awesome feature that evernote possesses is that it can search the text inside of images. So you can scribble down some notes on a knapkin, take a cellphone pic, and email it to your evernote account. Although it won't convert the whole image to text, you can easily find the note you wrote about "buy a new camera" by searching for "camera."
I use the app as a universal capture for things I need to remember no matter where I am. Whether I'm on my computer, walking on the street, on somebody else's desktop I can access my notes and keep track of numbers or ideas. Whiteboards, napkin breakthroughs, notes from borrowed paper, posters for design inspiration, jotted down Wifi codes... it's all available and easy to access from everywhere.
Evernote is free with ads on the clients and site, and up to 40MB per month upload from your various clients, which I have found to be sufficient so far. I highly recommend using it, it's replaced and consolidated the way I remember small items and ideas throughout my life.
Terminal Productivity Tip: ^^ notation
Posted by
Evan Travers
on Monday, August 24, 2009
Labels:
CLI,
Command Line,
linux,
productivity,
shortcuts
/
View Comments
It turns out that most of us computer users have to use the glorious old terminal every once in a while, whether it's finding out our IP, finding out whether your internet is down by pinging google, or installing updates on our server over SSH. Today's tip will help you out when you have multiple tasks to do with similar syntax, or when you misspell a command.
The notation for this command is "^foo^bar" where "foo" is a snippet in the last executed command that you want to find and replace and "bar" is what you want there instead. It automatically executes the command as well. So next time you accidentally type "pnig www.google.com", instead of having to type the command all over again, just type "^pni^pin", and it'll execute "ping www.google.com." This is also useful if you are installing apps using "apt-get" in debian based linux, like Ubuntu. Sometimes I can't quite remember the name of the package, so I can easily try a few combinations without having to retype the whole "sudo apt-get install [package-name]" over and over.
If you liked today's hint, be sure to subscribe. Any questions or suggestions can be directed to evan [a] multithreadedmind.com, or to @multithreadblog on twitter.
Google Productivity Tip: Google Reader Subscription Folders
Posted by
Evan Travers
on Friday, August 21, 2009
Labels:
google,
keyboard shortcuts,
productivity
/
View Comments
I digest around two-hundred feed items per morning... and a recent discovery allows me to get through my feeds even faster.
I've grouped my feeds by normal topic, such as Tech, Business, World News, Design, Photography, Programming. When I view by folder, it allows me to see easily the duplicate topics. So when a new iphone comes out, rather than have the same details scattered throughout my feeds I can deal with all of them at once, and set the rest as read.
Of course, a computer organization scheme wouldn't be complete without a couple keyboard shortcuts... In order to move between folders press Shift + J/K, just like moving throughout the feed items. To open the folder, press Shift + O. And of course, to return to your main window, press G + A to "Go to All Items."
If you have any other suggestions or ideas, please comment me or reply me at @multithreadblog.
Google Productivity Tip: Shortcuts
Posted by
Evan Travers
on Thursday, August 20, 2009
Labels:
google,
keyboard shortcuts,
productivity
/
View Comments
One of the beauties of google's system is that they try their best to keep keyboard shortcuts consistent across their products. (There's even a lab version of the search that enables keyboard shortcuts!) But if you forget, there is only one shortcut you have to remember. Pressing the "?" key on any google app brings up the shortcut list in a nice, easy to read popup. So remember this, especially on google reader and calendar, where you tend forget the shortcuts you don't use often.
Firefox Productivity Tip: Ubiquity
Posted by
Evan Travers
on Wednesday, August 19, 2009
Labels:
firefox,
mozilla,
productivity,
ubiquity,
video
/
View Comments
Web 2.0 Site Alert: Mozilla Bespin
Posted by
Evan Travers
on Tuesday, August 18, 2009
Labels:
bespin,
mozilla,
productivity,
web
/
View Comments

Keep an eye on this one. It's growing fast, and becoming more and more powerful. Mozilla Bespin is a project to create a full, textmate style text editor inside your web browser. Recent additions to the code include multiuser editing/collaboration, and more importantly, subversion/git controls. It includes preview/run functions for HTML/javascript, and is quite stable now.
One interesting feature is they plan to integrate it with sites like sourceforge.net and github, thereby making the process of checking out and making changes happen completely in the browser. Couple this power with a tablet like the promised Apple wonder or the Crunchpad, and you've got a winning combination for coding on the go.
In the past, when I've had to work on sites on the go, I've often ftp'd in through someone else's computer terminal app, ssh'd to my server and edited the files on emacs or vi. Maybe now I'll just boot up a browser.
Google Productivity Tip: Easily Search Websites using the "site:" tag
Posted by
Evan Travers
on Monday, August 17, 2009
Labels:
google,
lifehacking,
productivity,
search
/
View Comments

There are many google tricks, but this is one of the more handy for me. Whether it's in the search box, your quicksilver bar, or on your igoogle page, adding "site:[some website here]" will restrict the google search to the domain you enter. This is handy for some sites that don't have an adequate search capability, or just when you are looking for that blog post you found earlier on some random little productivity blog. If you have any other tricks or tips you'd like us to feature, put them in the comments or reply me at @multithreadblog.
Google Productivity Tip: The Single Most Useful Feature of Google Calendar
Posted by
Evan Travers
on Saturday, August 15, 2009
Labels:
calendar,
gnome-do,
google,
launchy,
linux,
quicksilver
/
View Comments
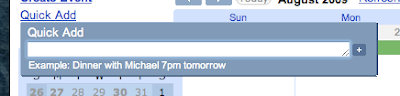
Possibly the most useful feature on Google Calendar, that I'm surprised more people don't take advantage of, is the Quick Add box. You can write in an appointment in normal language, such as "Meeting with John at Zoes Kitchen at 3m Thursday," and Google will magically turn that into an appointment on you calendar with all the details you've specified filled in.
This is handy on the google end of things... but even more so in different applications for both mac, pc, and linux. Because you don't have to fill in an entire form, it's perfect for knocking off appointments, while you are still thinking about other things, so you can polish them up later.
The obvious solution for mac to do this is of course quicksilver. Go to your preferences, plugins, and install the Google Calendar plugin. The syntax is invoke quicksilver, hit ".", then type the event's text. Hit tab, then start typing calendar. You should see the "Google Calendar Event" option come up. Hit enter, and away you go.
On PC, you can do the same sort of thing with the popular quicksilver clone Launchy. I had this working on XP and Vista, but I've seen a friend experience some trouble on Windows 7, so have caution. You'll need Launchy installed (www.launchy.net), as well as the Google Calendar plugin, (which can be found here.) Instructions are included, and are fairly straightforward.
For all you die-hard linux fans out there, there is an excellent solution in the person of Gnome-Do. Gnome-Do comes packaged with a google calendar plugin, and works wonderfully. Just go to it's preferences, install the plugin, set up your google account in the plugin preferences, and you are ready to go. It's as slick as Quicksilver... and if you haven't tried it already on your ubuntu box, you are missing out.
One massive oversight in the Android platform in my mind is that this functionality is not built into the Calendar app. It seems like it was designed with mobile in mind, and I hope google wakes up and makes an update.
If anyone has any tips or tricks related to the Quick Add box, or questions, please add a comment, or @reply me on twitter at @multithreadblog.
Mac Productivity Tip: Fluid.app
Posted by
Evan Travers
on Friday, August 14, 2009
Labels:
browsers,
lifehacking,
mac,
productivity,
safari
/
View Comments

One of the programs I use the most on my mac is a free application called Fluid (http://www.fluidapp.com). Fluid very simply, creates a copy of safari that is restricted to a certain website. So you can create an “application” that only runs facebook, or google calendar, or whatever you need. It’s more powerful than that, with built in support for URL shortening, plugins, and skins. Also, if your app crashes, it won’t take the tabs you have open in Safari with it. Here’s how I use it. Today’s examples are going to be google calendar, google tasks, and the excellent music site www.lala.com.
Google Calendar is an easy one. You simply launch fluid, put in the URL (http://www.google.com/calendar), and hit go. It creates the .app, places it in your applications folder and launches it. You can then launch the app, stick it in your dock, and most importantly access it instantly from quicksilver.
 |
this feature places it nicely out of the way... in your menubar
Google tasks is slightly more complicated. Use this URL (http://mail.google.com/tasks/iphone), and hit go. For extra flair, you can go to the menu bar, and select “Convert to Embedded MenuSBB”. This places it in your taskbar as a handy menu item that drops down on click. Very handy.
the asterixs are wildcards, allowing you to hit any page on the site
Lala.com has one special feature that I will highlight. Lala.com can share the current playing track on twitter, but fluid.app by default restricts your browsing to the domain you set it up on originally. You can expand these restrictions in the pref pane, under Advanced Preferences. Just add twitter.com as one of the options. If you don’t do this, it’ll open up the link in your default browser.
google voice is a very handy app... as is delicious, and google docs!
Lastly, as a mac fiend, we usually like things very pretty. Fluid has an option when you create the app to choose an alternate icon. If you don’t, it’ll use the website favicon, which isn’t quite high enough resolution for me. A great source of icons is http://www.flickr.com/groups/fluid_icons/. Plenty of user submitted high res png goodness to choose from.
So that’s it. As you start to use this, you’ll find yourself sticking more and more of the sites you use constantly in these fluid instances. It’s a bit like a bookmark, but it’s really handy, especially for you social network nuts. PC users, you don’t have to feel left out. The same basic principles hold true for Google’s Chrome browser, which has a very similar feature. If you have any ideas, questions, or suggestions, please leave a comment.
Mac Productivity Tip: Safari Bookmarklets
Posted by
Evan Travers
on Thursday, August 13, 2009
Labels:
keyboard shortcuts,
lifehacking,
mac,
productivity
/
View Comments
 I keep flip flopping back and forth between safari and firefox, but one feature on safari that keeps pulling me back is the hotkeyed bookmarklets.
I keep flip flopping back and forth between safari and firefox, but one feature on safari that keeps pulling me back is the hotkeyed bookmarklets. Safari and other browsers have two kinds of bookmarks... traditional bookmark folders (which I don't use anymore, more on that in a later post) and what is called the bookmarks menu. In safari, these bookmarks can be accessed by pressing CMD + [number key], where [number key] is the number in order. So in my toolbar, above, CMD + 1 is "Share on FriendFeed," and CMD + 2 is "Read Later."
The real power of bookmarklets is that they can store little javascript programs, not just websites. In fact, that's what all of my bookmarklets do, and they are real handy. I'll focus on just one of them today. It's the one labeled "Read Later". It hooks up to www.instapaper.com.
Instapaper is a great service, that can be best summed up as a place to store temperorary bookmarks. So when I encounter a long blog post, or a youtube video, or a shop item I want for later, but I don't want to log it in a text file or create a bookmark, I simply press CMD + 2, and it's logged away until I come for it. Very handy for all those little things you come across at work that you want to save till later.
So that's it. Bookmarklets can be used on any browser, even stinky old IE, but I wanted to highlight the power of them on Safari. Other bookmarklets I use constantly include Subscribe in Google Reader, Add to Wishlist, and Bookmark on Delicious. I'll talk more about bookmarking and delicious later.
Mac Productivity Tip: Navigating the Finder Using the Keyboard

I’ve always been frustrated since I switched to mac by the file picker dialogues in the Finder and in different programs that utilize that format. I got past the return key being the rename button, but what frustrated me was the inability to navigate down through levels in programs, specifically in coding or editing software.
A good example is software like the excellent FTP program by Panic Software, Transmit. When I want to drill down to a folder called “Banter”, I can start typing “ba…” in order to get to there, but up to this point I’ve grabbed the mouse, double clicked on the folder, and continued as such until I found the document/folder I was looking for. This having to grab the mouse every time has *frustrated* me to no end.
No more.
Today’s shortcut is so mind-blowingly simple, I found it by accident and I feel stupid for not figuring it out before. In the Finder, the shortcut for moving up a level is CMD + UP ARROW. Logically enough, the default open behavior in file pickers is CMD + DOWN. Before, I was frustrated, because in the Finder you can press CMD + O to open, but in software CMD + O brings up an Open File dialog by default. Using the CMD + DOWN ARROW shortcut, you can navigate the file dialogs such as the ones in Transmit, Coda, Textmate, and Espresso with speed and ease.
Stay tuned for more mac tips such as this one, and please share the link with your friends!
Mac Productivity Tip: Using the Help menu as a Universal Shortcut Bar
Posted by
Evan Travers
on Tuesday, August 11, 2009
Labels:
lifehacking,
mac,
productivity
/
View Comments

Are you a l337 keyboard shortcut maniac? Do you wish you could access menu items using a spotlight/quicksilver like interface? Well now you can! Press CMD + SHIFT + /, and on most leopard applications the Help menu will show up, with a spotlight-like box in focus immediately. Start typing what you want to find like "stabilization" for getting at the Analyze for Stabilization in iMovie '09, and items that match the text will show up in the window. This trick is also great for finding filters and tools in photoshop that you can’t remember the shortcuts to.
I'm going to feature some more tricks for keeping you productive and happy, stay tuned!
About Us
Posted by
Evan Travers
on Monday, August 10, 2009
Labels:
lifehacking,
productivity,
shortcuts
/
View Comments
Welcome! This is the new tech blog, focusing on productivity, shortcuts, and lifehacking. Check back soon!










